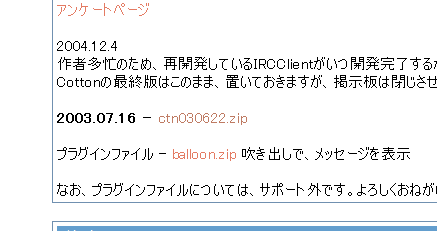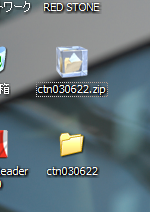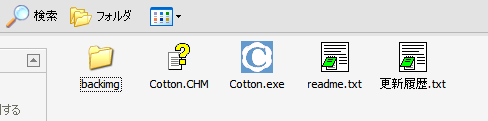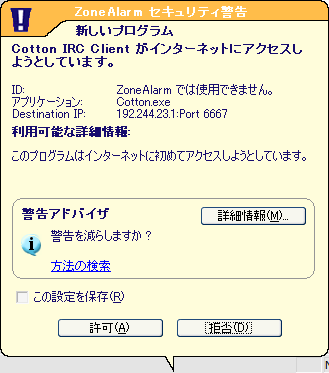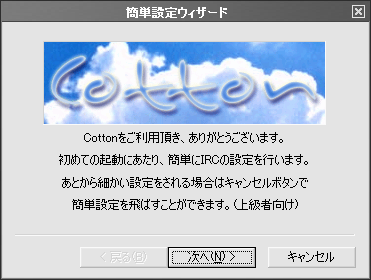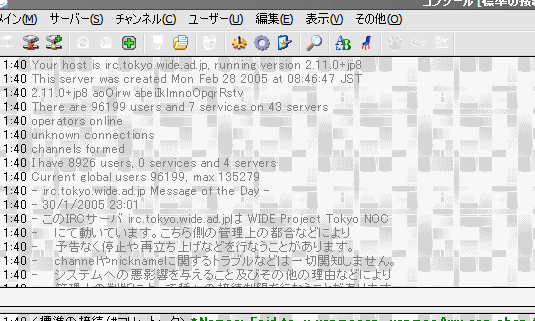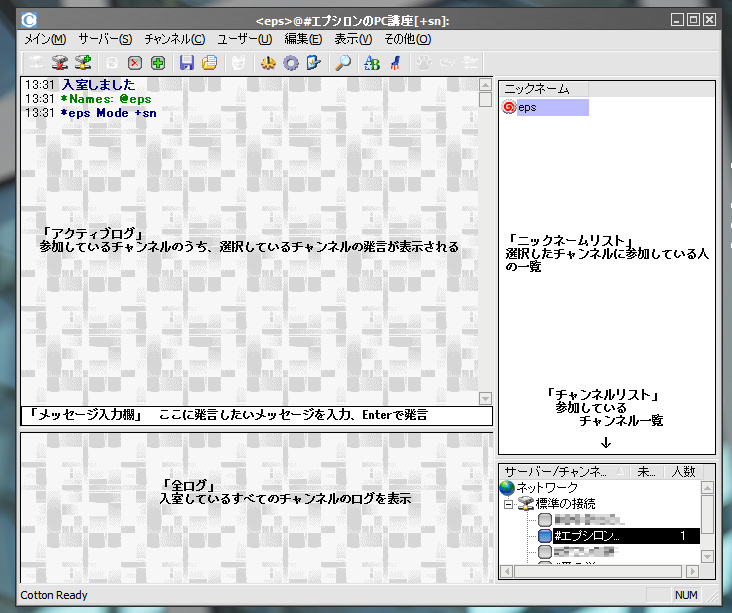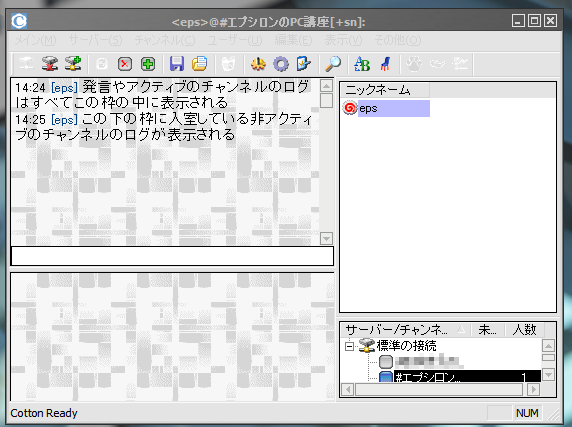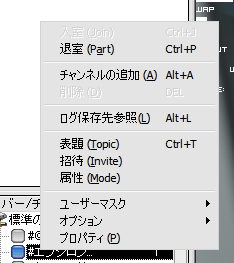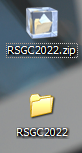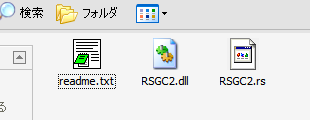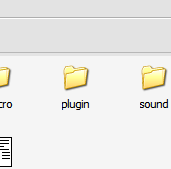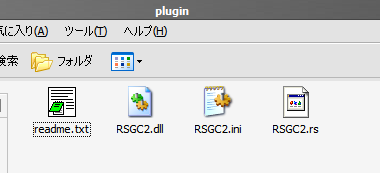Cotton†
「IRCクライアントには様々なものがある。『Cotton』もその一つだ」
「プラグイン対応、複数サーバ同時ログイン可能と高機能のクライアントですね」
「これでまだ、ベータ版なのだから、将来が楽しみだよ」
「一時期は更新停滞していたようですが、ここのところは活発ですね」
「本当に先が楽しみになってきた」
まずはダウンロード†
「ダウンロードしないことには始まらないね」
「公式サイトはhttp://www.gorika.net/cotton/です」
「ページの中央にある『ctn030622.zip』を左クリックすれば、ダウンロードがはじまる」
「保存の際は右クリックして、『ファイルに保存する』でも出来ますよ」
- 補足
- 後述のRSGC2を使用する場合はctn030622.zipを選んでください。新しいCottonではプラグイン機能が未実装です。(2006.02.20現在)
インストール†
「インストールといっても、展開するだけで終わってしまうのだが」
「アーカイバの無い人はLhaplusやLhaca+をインストールするといいでしょう」
「Lhaplusを使って展開すると以下のSSのようになる」
「生成されたフォルダの構成はこうなっている」
「これらのファイルの入っているフォルダの名前は、わかりやすいものに変えた方がいいでしょうか」
「パスやフォルダに日本語が含まれると問題を起こすことがあるから、『C:\Program Files\Cotton』のようにすると良い。基本的にはお好みで良いけどね」
「フォルダの名前を適宜変更して、場所を変えればインストール終了です」
設定†
「最大の難関はこの設定だろう」
「ここから先は環境の違いがあるので、説明するのも大変です」
「ファイアウォールは自力でやってもらわないといけないね」
「大切なのはCottonの通信を許可することです。遮断してはダメですよ」
「ZoneAlarmの場合は『この設定を保存』にチェックを入れて『はい』を選択する。大まかな流れは他のファイアウォールでも同じだろうね」
「はじめてCottonを起動させると設定ウィザードが表示される。これを使って、設定をするととても楽だろう」
「『次へ』を左クリックすると次の項目にいけます」
「で、これがニックネームとサーバの設定」
「その次はチャンネルと起動時の設定だ。もし、入りたいチャンネルがあるなら、追加しておくのも良いだろう」
「『起動時に接続』にチェックを入れるとCottonの起動と同時に自動でログインしますよ」
「『完了』をクリックすれば、設定が一通り済んだことになる」
「ここで行った設定はCottonのメニューから再設定できます。間違えていても大丈夫です」
「接続が完了するとメインウィンドウが表示される。左の上がアクティブログ、左の真ん中がメッセージの入力欄、左の下が入室しているチャンネルの全ログ、右の上が今入っているニックネームリスト、右の下がチャンネルの一覧になっている」
「これは見た方がたぶん、わかりやすいと思います」
「実際、使って慣れた方がはやいだろうしね。実践あるのみ」
実際に使ってみよう†
入室と発言†
「チャンネルリストのチャンネルをダブルクリックすると入室できる。入室するとチャンネルの左にあるアイコンが青い四角に変化するから、すぐにわかるだろう」
「発言はメッセージの入力欄で入力して、変換確定後にEnterキーを押すと出来ます」
「そこまで言わなくても、見てる人はわかってるんじゃないか、さすがに」
「配慮して失敗することは無いと思います」
「まぁね」
チャンネルの設定と退室†
「チャンネルにあわせて右クリックするとメニュを呼び出せる。主な操作はここからできるので覚えておくといい」
「ログの保存や自動入室、禁止ユーザの設定も出来て便利ですね」
「チャンネルの追加も出来るね」
「ウィンドウの×ボタンや退室を選択すると退室できる」
「退室する際は何か挨拶をした方がいいかもしれませんね」
プラグインの追加†
「せっかく、プラグインが使えるなら、それを使わない手は無い。ここではRED STONEのチャット補助ツールRSGC2を例にしようと思う」
「具体的にどんな機能があるのでしょうか」
「RED STONEをやりながらでも、Cottonを使えるようにするプラグインだね。ゲームをやってなくても、Cottonを起動していれば会話ができて非常に便利だ」
最初にダウンロード†
「まずはRSGC2の配布サイトにアクセス。右のメニューの『Download』からRSGC2がダウンロードできる」
「使い方の説明は公式でありますね。ここで解説する必要性はあるのでしょうか」
「ここではアーカイブ版の解説をするつもりだから」
「アーカイブ版だと敷居が高いと感じられる方は、公式の説明を読んでくださいね」
展開†
「ファイルをダウンロードし終えたら、さくっと展開してしまおう」
「このフォルダのファイルがプラグインの本体ですね」
「ファイルはreadme.txt、RSGC2.dll、RSGC2.rsの三つだ。そのうちの本体はどれだろう?」
「え、ええっと……わかりません」
「だよね。僕もわからないんだ」
「……」
プラグインフォルダに移す†
「先の展開して出来たファイルをCotton.exeと同じフォルダにあるpluginフォルダに移そう」
「このような構成になっていれば、インストール完了だ」
「readme.txtはありがちな名前なので、ほかのプラグインを入れる際は変えた方がいいかもしれません」
「ほかのreadme.txtで上書きしたから問題が起こるとは思わないけどね」
動作の確認と簡単な使い方†
「正常にインストール出来ていれば、起動と同時にRSGC2が読み込まれ、画面の左上に表示される」
「これ、入力欄が見当たらないのですが、発言はどうするんですか?」
「RED STONEをやりながらの発言は、RED STONEの入力欄を使うんだ。Shiftキーを押しながらEnterで、Cottonに発言できる」
「間違えるとRED STONEで発言してしまうわけですね」
「よくある事故だよ。一度、Cottonで発言すると入力欄に//////と出る。このまま、発言をするとCottonで発言できる。これを消すとRED STONEで発言するよ」
諸設定†
「基本的な設定は初期のままでいい気がする。この辺は好みで設定すればいいだろう」