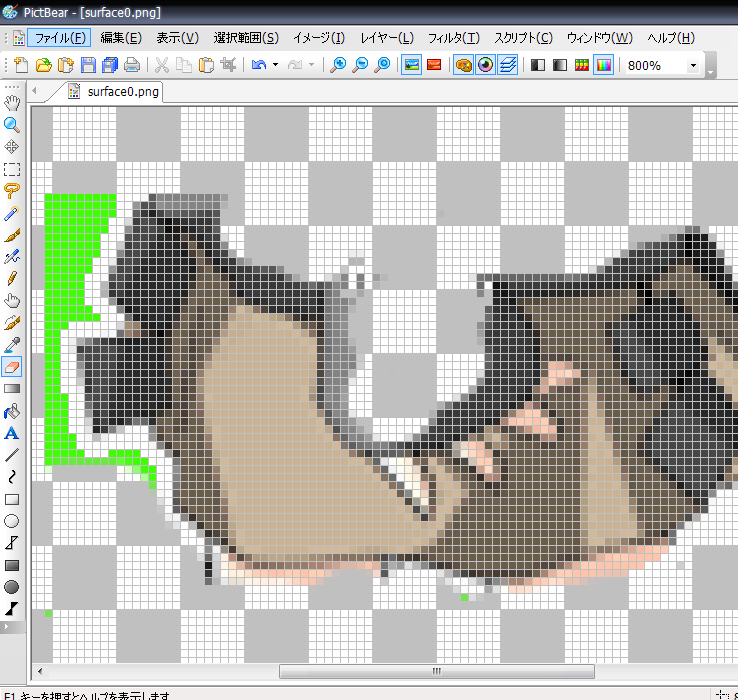Feathery Instrument
サーフィスの加工の仕方 色変更 PictBear版
PictBearを使って色を変える方法です。
スクリーンショットには観城はるかさんのブラック・アウトを使わせてもらっています。 このブラック・アウトのスカートの色だけを変えてます。
1. 加工したい領域を選択する。
選択の方法には自動選択、手動選択など色々ある。下は「選択領域」を使って選択した様子。
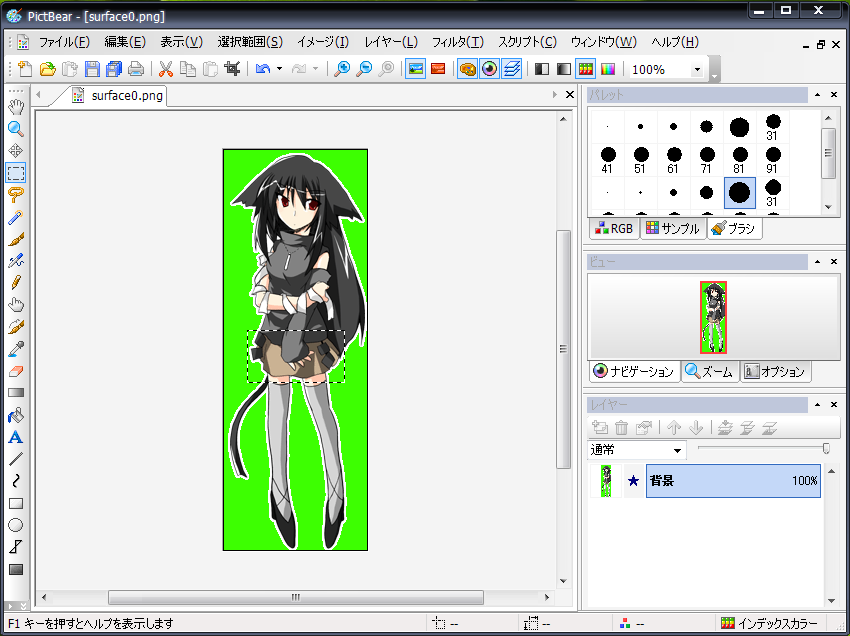
2. 1.で選択した部分をコピーしてレイヤーを作る
PictBearの操作手順は次の通り。
- メニュー「レイヤー」を選択
- 「レイヤー作成」
- 「コピーして作成」(ショートカットキーはCtrl+J)

3. 拡大して調整する
作成したレイヤーには余分な部分があるので、消しゴムを使って消していく。 消しゴムの幅は右にあるパレットのブラシから変更できる。 色を変えない不要な部分は丁寧に消していこう。 余白の部分も消さないと、色を変えたときに一緒に変わるので注意。 この時、編集するレイヤーの変更を忘れないように。 表示しているレイヤーは右下にある「レイヤー」の「★」で確認できる。 (スクリーンショット拡大で全体)
4. 色を変更する
色を変更するものには
- RGBの度合い(Ctrl+B)
- 明るさの調整
- コントラストの調整
がある。
下のスクリーンショットでは明るさ調整を使って、スカート部分の色を暗くした。 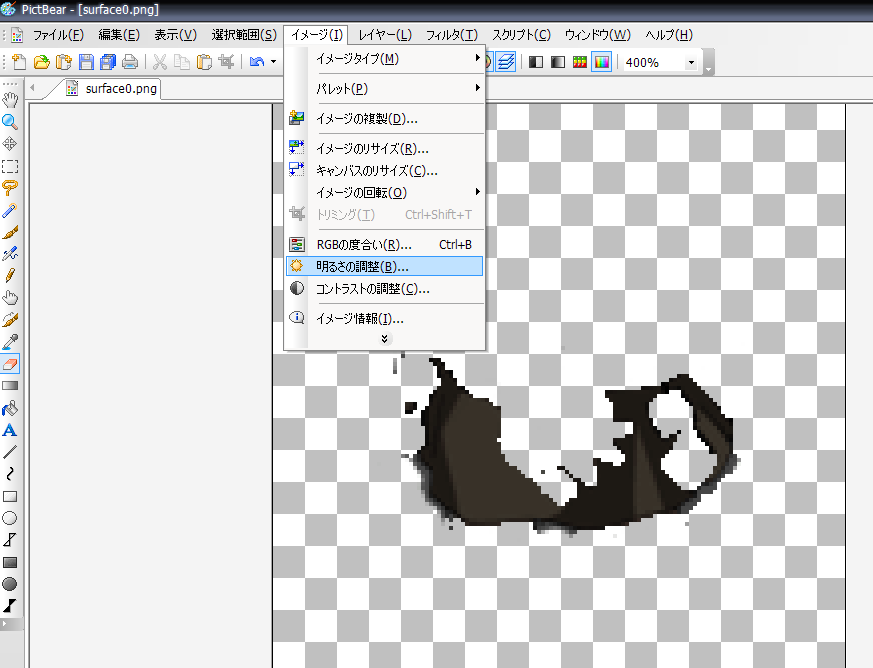
5. 重ねて調整をする
スカートのレイヤーと本体のレイヤーを重ねて表示して、おかしな部分が無いか確認する。 重ねて表示すると下のスクリーンショットのようになる。 よく見ると「手」のまわりの色が変だ。 おかしなところを探すときは「拡大」して表示すると見つけやすい。
調整するときは色の変なところの近くにある「正しい色」を「色の取得」ツールを使って色を取得し、「鉛筆」で塗りつぶして行く。

上のスクリーンショットを拡大してみた図。 色の暗いはずの部分に明るいドットが見えると思う。 おかしなところの正体はこれで、これらを塗りつぶすのが5.の調整。
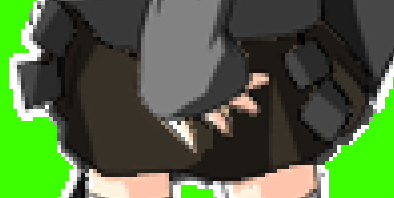
6. レイヤーを統合して保存
下のスクリーンショットの赤い枠「イメージの統合」をして、PNG形式で保存すれば完成。 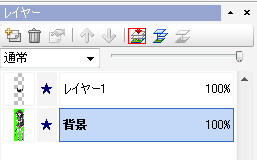
FAQ
- Q.レイヤーが作成できません
- A.レイヤーが作成できるのはフルカラーの時です。配布されているフリーシェルは容量削減のため、インデックスカラーに減色されていることがあります。フルカラーに変更することでレイヤーが作れるようになります。Ctrl+Shift+4がフルカラー化のショートカットキーです。
リンク
- PictBearSE
- ブラック・アウト